Снимок ОС, «машина времени» или точная копия — какой бы способ вы ни выбрали, в любом случае за несколько кликов Windows станет чище и начнет работать быстрее и стабильнее.

Новые утилиты из Интернета часто обещают оптимизировать Windows за один клик, однако в большинстве случаев вы не можете заранее узнать, какие изменения эти программы внесут в операционную систему. И когда после такой настройки Windows функционирует нестабильно или вообще отказывается работать, многие просто переустанавливают ОС. Но есть и другие способы ее «освежить» — Chip расскажет вам о трех таких методах.
Чтобы избежать переустановки Windows вместе со всеми приложениями, сохраните ее с помощью программы Drive Snapshot (тестовую версию на 30 дней можно скачать с сайта drivesnapshot.de/en). Эта утилита создает копию системы целиком и по требованию восстанавливает ее при следующем запуске компьютера посредством собственной службы Windows — теневого копирования. Генерируемый при этом файл резервной копии в два раза меньше, чем скопированный системный раздел. Если же у вас совсем мало места на диске, сохраните все данные и настройки с помощью программы Genie Timeline (genie9.com, ).В ней на шкале времени вы можете выбрать точку восстановления и вернуть систему в соответствующее состояние. Genie Timeline является усовершенствованной альтернативой встроенной в Windows службе восстановления ОС. За образец разработчики взяли систему резервного копирования от компании Apple — Time Machine. Windows 7 предлагает инструмент, с помощью которого можно «клонировать» всю ОС и при необходимости восстановить ее целиком. Ожидаемые в «восьмерке» функции под названием «Reset» и «Refresh» способны на большее: вы просто откатываете операционную систему к заводским настройкам или переустанавливаете Windows без потери имеющихся приложений.
Снимок системы: если Windows иногда зависает
1 СОЗДАЕМ РЕЗЕРВНУЮ КОПИЮ Скачайте Drive Snapshot с официального сайта. Эта утилита не требует установки. Нажмите на кнопку «Backup Disk To File» и в следующем диалоговом окне выберите раздел с Windows. Теперь укажите путь сохранения резервной копии. Рекомендуем выбрать для этой цели второй локальный жесткий диск. По нажатию на кнопку «Start Copy» автоматически начнется резервное копирование в фоновом режиме. Вы сможете продолжить работу на компьютере без каких-либо ограничений, однако потом не забудьте сделать копии всех созданных файлов.

2 ГОТОВИМСЯ К ВОССТАНОВЛЕНИЮ Создав резервную копию системы, вы можете устанавливать бета-версии программ, оптимизировать систему, изменять ее настройки и значения реестра без каких-либо ограничений. Если после этого Windows перестанет работать должным образом, запустите Drive Snapshot и нажмите на кнопку «Restore Disk from File». При наличии нескольких резервных копий выберите нужную или просто щелкните по кнопке «Next».

3 ПЕРЕЗАПУСКАЕМ WINDOWS В следующем диалоговом окне выберите свой системный раздел и запустите восстановление с помощью кнопок «Next | Yes». После этого утилита автоматически откатит ОС при перезагрузке. Для прерывания этого процесса при следующем запуске в течение 10 секунд нажмите любую клавишу, иначе раздел с Windows будет восстановлен. На нашем тестовом компьютере с системным разделом объемом 20 Гбайт процесс восстановления занял почти пять минут. Это не так много, однако, если воспользоваться другими нашими советами, время можно сократить еще больше.

Машина времени: файлы были удалены с ПК
1 ГОТОВИМСЯ К ПРЫЖКУ ВО ВРЕМЕНИ Установите программу Genie Timeline и запустите ее. Она создаст новую папку на Рабочем столе под названием No-Backup Zone. В нее вы можете поместить файлы, для которых не нужно делать резервную копию. Теперь в главном окне программы выберите внешний диск для сохранения данных. Бесплатная версия Genie Timeline будет выполнять автоматическую архивацию пользовательской информации каждый час. Если вы приобретете платную версию (около 2300 руб.), можно будет задать и другие сроки создания резервных копий. Нажмите кнопку со стрелкой вправо («Next»).

2 ВЫБОР ФАЙЛОВ ДЛЯ РЕЗЕРВНОГО КОПИРОВАНИЯ На данном этапе вам нужно решить, какие документы и настройки подлежат резервному копированию. На выбор вам будут предложены, в частности, файлы пакета Office, изображения, электронные письма, контакты и закладки браузера. После этого Genie Timeline автоматически и в фоновом режиме начнет создавать копии выбранных файлов. Эта программа работает постоянно. Например, как только вы сохраните новую фотографию на компьютере, она сразу будет включена в состав резервной копии. Сколько места потребуется для отдельных файлов на диске, вы узнаете, щелкнув по значку круговой диаграммы в нижней части экрана. Если диск переполнен, вы можете освободить место, удалив старые копии точно так же, как и в службе восстановления системы Windows.

3 ВОЗВРАЩАЕМСЯ В ПРОШЛОЕ Чтобы вновь получить в свое распоряжение случайно удаленные файлы, откройте «Timeline Explorer», дважды щелкнув в трее по значку «Genie Timeline». Выберите пункт «Restore | Advanced restore». На шкале вы увидите все созданные копии с точным указанием времени. Для восстановления данных нужно просто передвинуть ползунок на определенную дату. Genie Timeline непрерывно мониторит вашу систему в масштабе реального времени, отслеживая изменения. Таким образом, сохраняются как оригинальные файлы, так и добавленная информация.

Точная копия Windows 7: Windows не загружается
1 ЗАПУСКАЕМ РЕЗЕРВНОЕ КОПИРОВАНИЕ ОС Для вызова встроенной в Windows 7 службы резервного копирования системы выберите «Пуск | Панель управления | Система и безопасность | Архивирование данных компьютера». В появившемся диалоговом окне щелкните по ссылке «Создание образа системы». Теперь можно указать место сохранения резервной копии. Опцию «На жесткий диск» позволяется выбирать лишь в том случае, если речь идет о втором физическом диске. Если же у вас только один диск, Windows не отобразит данный носитель. Вариант «На DVD-дисках» в эпоху терабайтных накопителей уже устарел. Остается лишь «В сетевом размещении». В этом случае файлы будут отправлены на диск NAS (в сетевое хранилище), что в нашем случае является хорошим решением. Однако пользователям Windows 7 версии «Домашняя расширенная» придется прибегнуть к небольшой уловке, чтобы получить возможность резервировать данные на NAS-накопитель.

2 СОЗДАЕМ АВАРИЙНЫЙ ДИСК После архивирования данных Помощник спросит вас, нужно ли «Создать диск восстановления системы». Он нужен вам лишь в том случае, если у вас нет установочного диска с Windows. С помощью аварийного диска вы сможете получить доступ к образу системы и вернуть к жизни поврежденный раздел с ОС.

3 ВОССТАНАВЛИВАЕМ ПОВРЕЖДЕННУЮ СИСТЕМУ Если ваша Windows перестала работать, вставьте аварийный или установочный диск и загрузите компьютер. Для этого в BIOS задайте DVD в качестве первого устройства загрузки («First Boot Device»). Выберите «Параметры восстановления системы | Восстановление компьютера с помощью созданного ранее образа системы». Помощник найдет путь к заархивированному образу Windows. Кроме того, вам будут предложены на выбор возможности форматирования и переразбивки жесткого диска. Это пригодится, если вы хотите заменить поврежденный носитель данных новым. После отката системы перезагрузите компьютер. Теперь Windows должна работать как надо. Если система стартовала без проблем, при следующем перезапуске отмените внесенные в BIOS изменения.

Функции "Reset" и "Refresh" в Windows 8

Эти абсолютно новые возможности следующей версии Windows заметно облегчат процесс восстановления системы. Расширенная опция сброса («Reset») возвращает компьютер к заводским настройкам. При этом все данные и установленные программы пропадают. Для запуска «Reset» на Панели управления вам потребуются права администратора. Если же вы хотите сберечь свои файлы, воспользуйтесь функцией «Refresh». Она запишет данные и приложения в особую область, переустановит ОС и восстановит сохраненную информацию.
"Reset": переустановка Windows
Если вы собираетесь продать свой компьютер, вам необходимо предварительно бесследно удалить все файлы, настройки и программы. Функция «Reset» справится с этой задачей, дополнительно переустановив Windows. Помощник проведет вас шаг за шагом через весь процесс. В случае продажи ПК обязательно выберите вариант тщательной очистки. При этом случайные файлы записываются в предварительно удаленные секторы жесткого диска, в результате чего их восстановление с помощью таких программ, как PC Inspector File Recovery, становится невозможным.
"Refresh": сохранение приложений
При использовании функции «Refresh» Windows 8 воскрешает операционную систему вместе с приложениями, настройками и личными данными. К сожалению, классические программы система восстановления (Windows RE) распознает неоднозначно. Тем не менее Windows покажет все затронутые утилиты.
В обход - лучшее решение
Если вам нужно восстановить Windows 8 вместе с классическими приложениями, пойдите обходным путем, воспользовавшись командной строкой Recimg.exe. Сначала создайте новую папку для резервного копирования (например, D:\Backups). Затем запустите архивирование системного раздела Windows в оболочке PowerShell, которую вы найдете через поиск в меню«Пуск», командой:
recimg•createImage•D:\Backups\
Впоследствии система восстановления будет использовать именно этот образ.
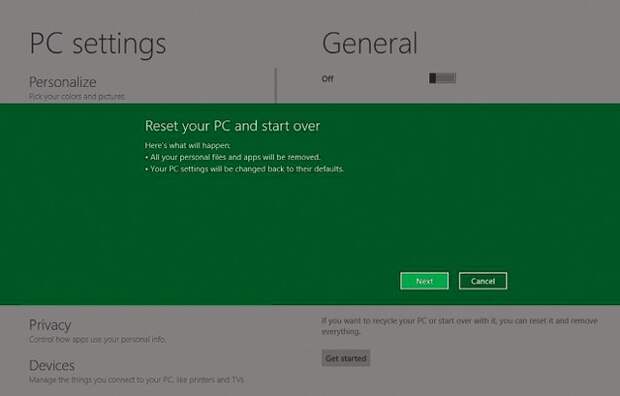 Источник: ichip.ru
Источник: ichip.ru